The Filecoin Virtual Machine (FVM) is a runtime environment designed for executing smart contracts on the Filecoin network. It enables developers to write and deploy custom code on Filecoin blockchain unleashing the ability to write software that automates the storage, retrieval, and ultimately the transformation of data in a Web3-native way. This allows for decentralized applications to provide permanent storage guarantees for user content through smart contracts that store video data securely on Filecoin. FVM allows developers to write smart contracts on the Filecoin blockchain to automate storage, retrieval, and transformation of data.
For end-users, Web3 apps provide greater security, privacy, and control over their data. By leveraging the power of blockchain technology, users can be sure that their data is stored in a tamper-proof and decentralized manner, which means that no single entity has complete control over their data. This provides greater protection against data breaches, hacks, and other security threats.
When combined with Livepeer, developers can build decentralized video applications, archive videos, create video NFTs, and more. In this tutorial, you will learn how to build a decentralized video application with FVM and Livepeer.
Prerequisites
Before you start with this tutorial, make sure you have the following tool installed on your machine:
- Node.js (opens in a new tab) v16 or later
- Metamask (opens in a new tab) extension
In addition to the above tools, this tutorial assumes that you have a basic understanding of Solidity and Next.js
Setting up Next.js App
First, create a directory for the project and then initialize a Next.js app using the following command in your terminal:
npx create-next-app .This will create a new Next.js app in the current directory and install all the necessary dependencies. Once the project is created successfully, run the following command to install a few other dependencies.
npm install @livepeer/react lighthouse-web3/sdk react-icons ethers momentAdding TailwindCSS
Tailwind CSS is a utility-first CSS framework that enables you to rapidly build user interfaces. We will use it to style our app. First, we need to install the tailwindcss, postcss, and autoprefixerdependencies. These dependencies are necessary for TailwindCSS to work properly in a Next.js app.
Run the following command to install them:
npm install --dev tailwindcss postcss autoprefixerOnce the dependencies are installed, we need to initiate the Tailwind CSS. This will create the necessary configuration files and allow you to customize the default Tailwind CSS styles. To do that, run the below code in your terminal.
npx tailwind init -pThe above command will generate two files named tailwind.config.js and postcss.config.js. These files contain the configuration for Tailwind CSS and PostCSS, respectively. Next, open the tailwind.config.js file in code editor of your choice and replace its contents with the following code:
module.exports = {
content: [
"./pages//*.{js,ts,jsx,tsx}",
"./components//*.{js,ts,jsx,tsx}",
],
theme: {
extend: {},
},
plugins: [],
}The above code tells Tailwind CSS which files to process. At last, add the tailwind directives for each of Tailwind’s layers to the ./styles/globals.css file.
@tailwind base;
@tailwind components;
@tailwind utilities;The smart contract
Now that the project setup is completed, we can start writing smart contracts for our application. In this article, I will be using Solidity.
A smart contract is a decentralized program that responds to events by executing business logic.
To quickly create and deploy a contract, you can use Remix - a browser-based IDE developed by the Ethereum Foundation. Here's how you can get started:
- Open your web browser and go to remix.ethereum.org (opens in a new tab).
- Create a new workspace by selecting Blank.
- Copy and paste the below contract code into the editor.
//SPDX-License-Identifier: Unlicense
pragma solidity ^0.8.0;
contract YouTube {
// Declaring the videoCount 0 by default
uint256 public videoCount = 0;
// Name of your contract
string public name = "YouTube";
// Creating a mapping of videoCount to Video
mapping(uint256 => Video) public videos;
// Create a struct called 'Video' with the following properties:
struct Video {
uint256 id;
string hash;
string title;
string description;
string location;
string category;
string thumbnailHash;
string date;
address author;
}
// Create a 'VideoUploaded' event that emits the properties of the video
event VideoUploaded(
uint256 id,
string hash,
string title,
string description,
string location,
string category,
string thumbnailHash,
string date,
address author
);
constructor() {}
// Function to upload a video
function uploadVideo(
string memory _videoHash,
string memory _title,
string memory _description,
string memory _location,
string memory _category,
string memory _thumbnailHash,
string memory _date
) public {
// Validating the video hash, title and author's address
require(bytes(_videoHash).length > 0);
require(bytes(_title).length > 0);
require(msg.sender != address(0));
// Incrementing the video count
videoCount++;
// Adding the video to the contract
videos[videoCount] = Video(
videoCount,
_videoHash,
_title,
_description,
_location,
_category,
_thumbnailHash,
_date,
msg.sender
);
// Triggering the event
emit VideoUploaded(
videoCount,
_videoHash,
_title,
_description,
_location,
_category,
_thumbnailHash,
_date,
msg.sender
);
}
}- Switch to the Deploy tab.
- Add Hyperspace testnet (opens in a new tab) to your Metamask account and choose your network from the Environment tab.
- If everything goes well, you should see a success message at the bottom of the IDE window along with your contract address.
- To download the artifacts folder from Remix, click on the backup folder and look for the folder inside the
.workspacedirectory.
The Frontend
Now that we have completed smart contracts, it is time to work on the front end of the application. Let’s start with the Authentication of the app.
Authentication
The first step is to set up authentication in our app that allows users to connect their wallets. Create a new folder named landing inside of the pages folder and create a new file inside of it named index.js. This file will have the code for the landing page in our application, which will also allow users to connect their wallets.
Erase everything inside of index.js in the page directory and inside import the Landing file to the file. Here is what your index.js file should look like.
import React from 'react';
import Landing from './landing';
export default function index() {
return <Landing />;
}Now, on the landing page, we will create a simple hero component with connect wallet button that will allow users to connect their wallets and access our application.
Add the below code to the landing page. I have already added comments so you can understand them properly.
import React, { useState } from 'react';
function Landing() {
// Creating a function to connect user's wallet
const connectWallet = async () => {
try {
const { ethereum } = window;
// Checking if user have Metamask installed
if (!ethereum) {
// If user doesn't have Metamask installed, throw an error
alert('Please install MetaMask');
return;
}
// If user has Metamask installed, connect to the user's wallet
const accounts = await ethereum.request({
method: 'eth_requestAccounts',
});
// At last save the user's wallet address in browser's local storage
localStorage.setItem('walletAddress', accounts[0]);
} catch (error) {
console.log(error);
}
};
return (
<>
{/* Creating a hero component with black background and centering everything in the screen */}
<section className="relative bg-black flex flex-col h-screen justify-center items-center">
<div className="max-w-7xl mx-auto px-4 sm:px-6">
<div className="pt-32 pb-12 md:pt-40 md:pb-20">
<div className="text-center pb-12 md:pb-16">
<h1
className="text-5xl text-white md:text-6xl font-extrabold leading-tighter tracking-tighter mb-4"
data-aos="zoom-y-out"
>
It is YouTube, but{' '}
<span className="bg-clip-text text-transparent bg-gradient-to-r from-blue-500 to-teal-400">
Decentralized
</span>
</h1>
<div className="max-w-3xl mx-auto">
<p
className="text-xl text-gray-400 mb-8"
data-aos="zoom-y-out"
data-aos-delay="150"
>
A YouTube Clone built on top of FVM, allow users to create,
share and watch videos, without worrying about their privacy.
</p>
<button
className="items-center bg-white rounded-full font-medium p-4 shadow-lg"
onClick={() => {
// Calling the connectWallet function when user clicks on the button
connectWallet();
}}
>
<span>Connect wallet</span>
</button>
</div>
</div>
</div>
</div>
</section>
</>
);
}
export default Landing;If everything goes fine you should see a similar screen. You should also be able to connect your MetaMask wallet.
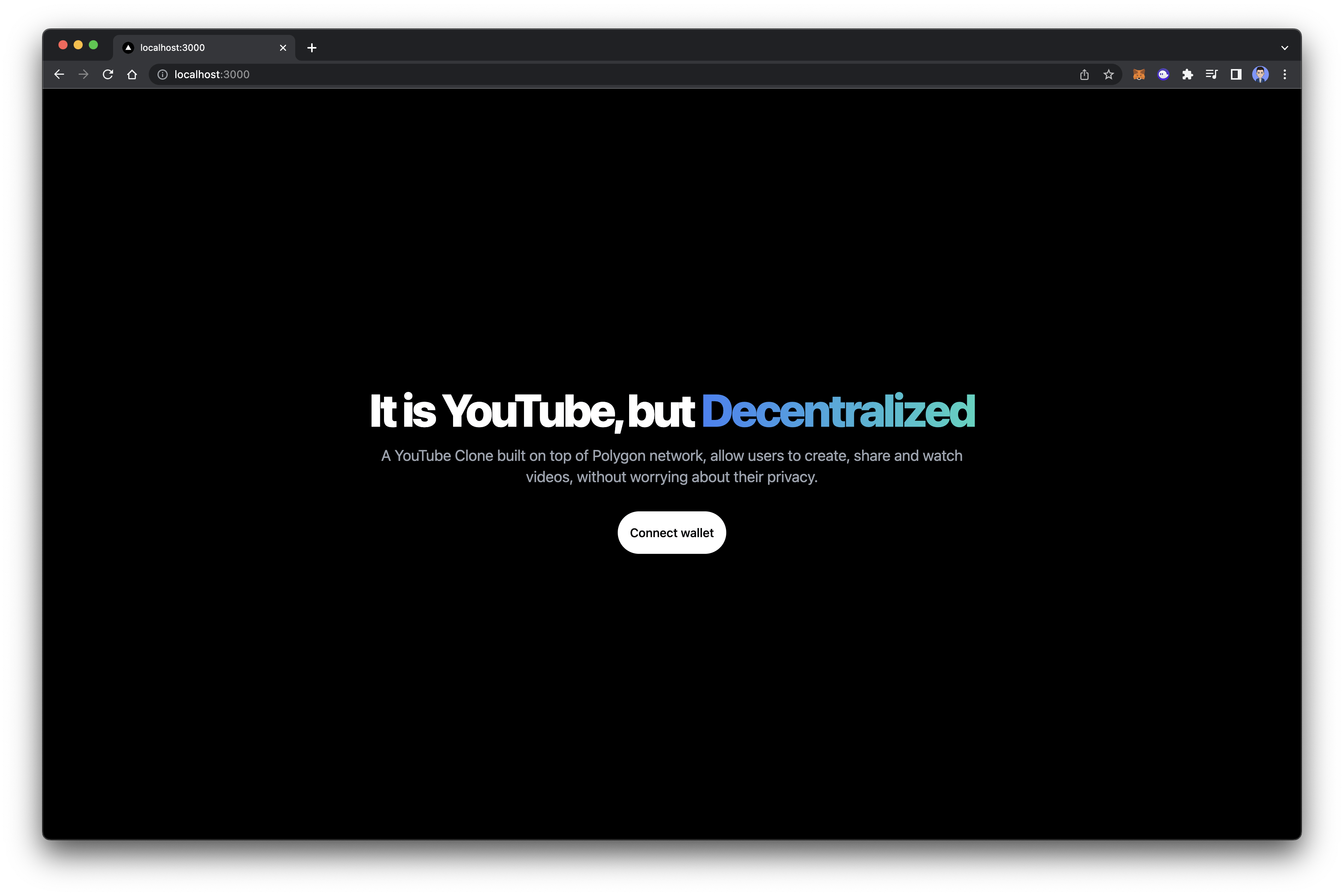
Uploading videos
Now that users are able to connect their wallets, it is time to add upload video functionality to our app.
Create a new folder in the pages directory named upload and add a file named index.js. Inside the file add the below code.
import React, { useState, useRef } from 'react';
import { BiCloud, BiMusic, BiPlus } from 'react-icons/bi';
export default function Upload() {
// Creating state for the input field
const [title, setTitle] = useState('');
const [description, setDescription] = useState('');
const [category, setCategory] = useState('');
const [location, setLocation] = useState('');
const [thumbnail, setThumbnail] = useState('');
const [video, setVideo] = useState('');
// Creating a ref for thumbnail and video
const thumbnailRef = useRef();
const videoRef = useRef();
return (
<div className="w-full h-screen bg-[#1a1c1f] flex flex-row">
<div className="flex-1 flex flex-col">
<div className="mt-5 mr-10 flex justify-end">
<div className="flex items-center">
<button className="bg-transparent text-[#9CA3AF] py-2 px-6 border rounded-lg border-gray-600 mr-6">
Discard
</button>
<button
onClick={() => {
handleSubmit();
}}
className="bg-blue-500 hover:bg-blue-700 text-white py-2 rounded-lg flex px-4 justify-between flex-row items-center"
>
<BiCloud />
<p className="ml-2">Upload</p>
</button>
</div>
</div>
<div className="flex flex-col m-10 mt-5 lg:flex-row">
<div className="flex lg:w-3/4 flex-col ">
<label className="text-[#9CA3AF] text-sm">Title</label>
<input
value={title}
onChange={(e) => setTitle(e.target.value)}
placeholder="Rick Astley - Never Gonna Give You Up (Official Music Video)"
className="w-[90%] text-white placeholder:text-gray-600 rounded-md mt-2 h-12 p-2 border bg-[#1a1c1f] border-[#444752] focus:outline-none"
/>
<label className="text-[#9CA3AF] mt-10">Description</label>
<textarea
value={description}
onChange={(e) => setDescription(e.target.value)}
placeholder="Never Gonna Give You Up was a global smash on its release in July 1987, topping the charts in 25 countries including Rick’s native UK and the US Billboard Hot 100. It also won the Brit Award for Best single in 1988. Stock Aitken and Waterman wrote and produced the track which was the lead-off single and lead track from Rick’s debut LP “Whenever You Need Somebody."
className="w-[90%] text-white h-32 placeholder:text-gray-600 rounded-md mt-2 p-2 border bg-[#1a1c1f] border-[#444752] focus:outline-none"
/>
<div className="flex flex-row mt-10 w-[90%] justify-between">
<div className="flex flex-col w-2/5 ">
<label className="text-[#9CA3AF] text-sm">Location</label>
<input
value={location}
onChange={(e) => setLocation(e.target.value)}
type="text"
placeholder="Bali - Indonesia"
className="w-[90%] text-white placeholder:text-gray-600 rounded-md mt-2 h-12 p-2 border bg-[#1a1c1f] border-[#444752] focus:outline-none"
/>
</div>
<div className="flex flex-col w-2/5 ">
<label className="text-[#9CA3AF] text-sm">Category</label>
<select
value={category}
onChange={(e) => setCategory(e.target.value)}
className="w-[90%] text-white placeholder:text-gray-600 rounded-md mt-2 h-12 p-2 border bg-[#1a1c1f] border-[#444752] focus:outline-none"
>
<option>Music</option>
<option>Sports</option>
<option>Gaming</option>
<option>News</option>
<option>Entertainment</option>
<option>Education</option>
<option>Science & Technology</option>
<option>Travel</option>
<option>Other</option>
</select>
</div>
</div>
<label className="text-[#9CA3AF] mt-10 text-sm">Thumbnail</label>
<div
onClick={() => {
thumbnailRef.current.click();
}}
className="border-2 w-64 border-gray-600 border-dashed rounded-md mt-2 p-2 h-36 items-center justify-center flex"
>
{thumbnail ? (
<img
onClick={() => {
thumbnailRef.current.click();
}}
src={URL.createObjectURL(thumbnail)}
alt="thumbnail"
className="h-full rounded-md"
/>
) : (
<BiPlus size={40} color="gray" />
)}
</div>
<input
type="file"
className="hidden"
ref={thumbnailRef}
onChange={(e) => {
setThumbnail(e.target.files[0]);
}}
/>
</div>
<div
onClick={() => {
videoRef.current.click();
}}
className={
video
? ' w-96 rounded-md h-64 items-center justify-center flex'
: 'border-2 border-gray-600 w-96 border-dashed rounded-md mt-8 h-64 items-center justify-center flex'
}
>
{video ? (
<video
controls
src={URL.createObjectURL(video)}
className="h-full rounded-md"
/>
) : (
<p className="text-[#9CA3AF]">Upload Video</p>
)}
</div>
</div>
<input
type="file"
className="hidden"
ref={videoRef}
accept={'video/*'}
onChange={(e) => {
setVideo(e.target.files[0]);
console.log(e.target.files[0]);
}}
/>
</div>
</div>
);
}And you should see a similar screen if you navigate to http://localhost:3000/upload (opens in a new tab).
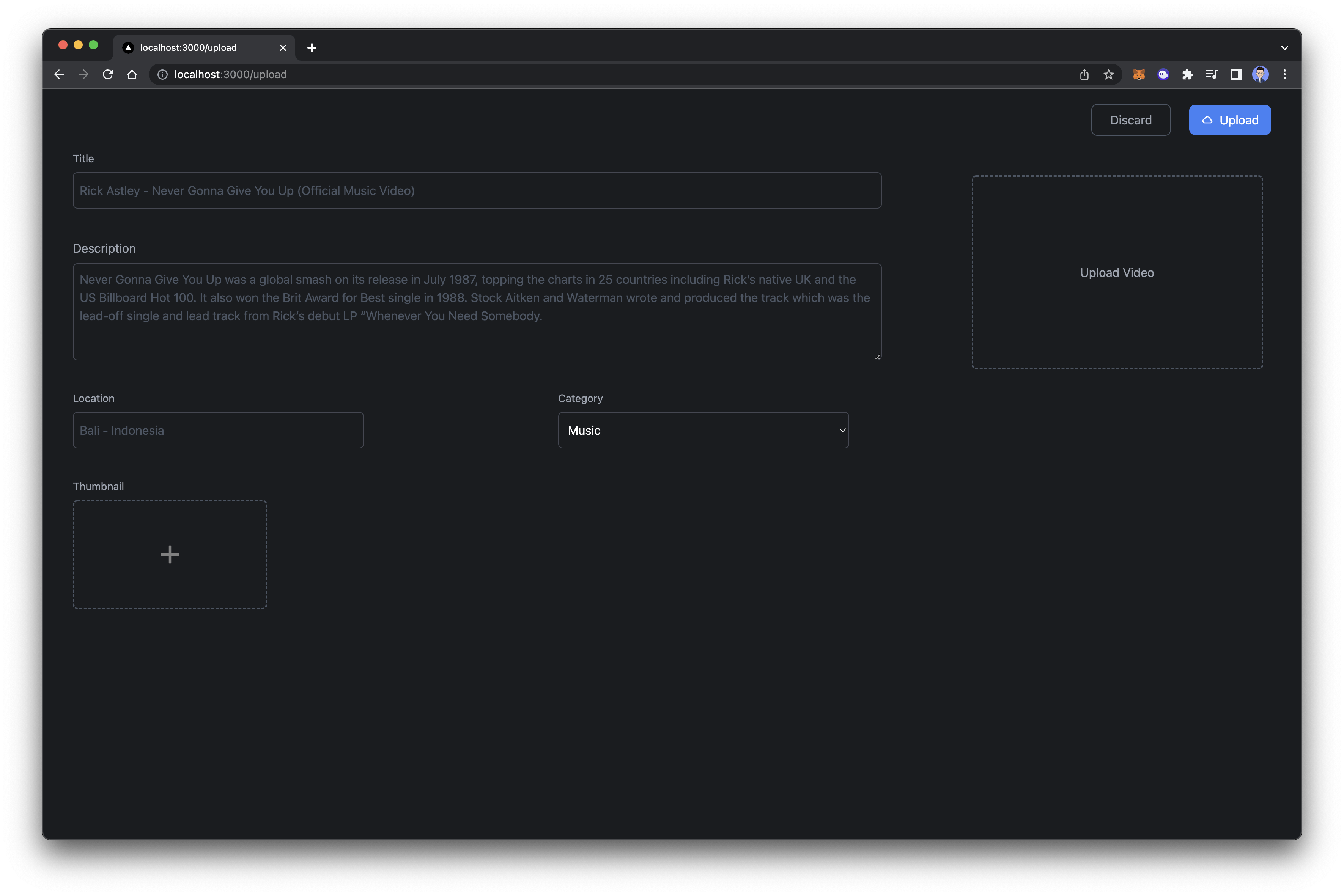
This is a basic upload page, for now, we just have the inputs and save their value of them in the state.
Before working on the handle submit function, create a new folder named utils, and inside of it create a file named getContract. This file will be used to interact with your contract on the upload page. Add the below code to it and make sure to replace the contract address and artifacts.
import ContractAbi from '../artifacts/contracts/YouTube.sol/YouTube.json';
import { ethers } from 'ethers';
export default function getContract() {
// Creating a new provider
const provider = new ethers.providers.Web3Provider(window.ethereum);
// Getting the signer
const signer = provider.getSigner();
// Creating a new contract factory with the signer, address and ABI
let contract = new ethers.Contract(
'YOUR_CONTRACT_ADDRESS',
ContractAbi.abi,
signer,
);
// Returning the contract
return contract;
}Integrating IPFS (Web3 Storage)
Now we need an IPFS client to upload thumbnails. There are many services that offer IPFS service, but for this tutorial, we will use lighthouse.storage (opens in a new tab).
Create a new account in lighthouse.storage and then navigate to the API Key page. Create a new token and copy the generated token as we will need it later.
Next, we need to integrate Livepeer in order to upload the videos and serve them through Livepeer CDN.
Integrating Livepeer
Livepeer is a decentralized video processing network and developer platform which you can use to build video applications. It is very fast, easy to integrate, and cheap. In this tutorial, we will be using Livepeer to upload videos and serve it.
Navigate to https://livepeer.studio/register (opens in a new tab) and create a new account on Livepeer Studio.
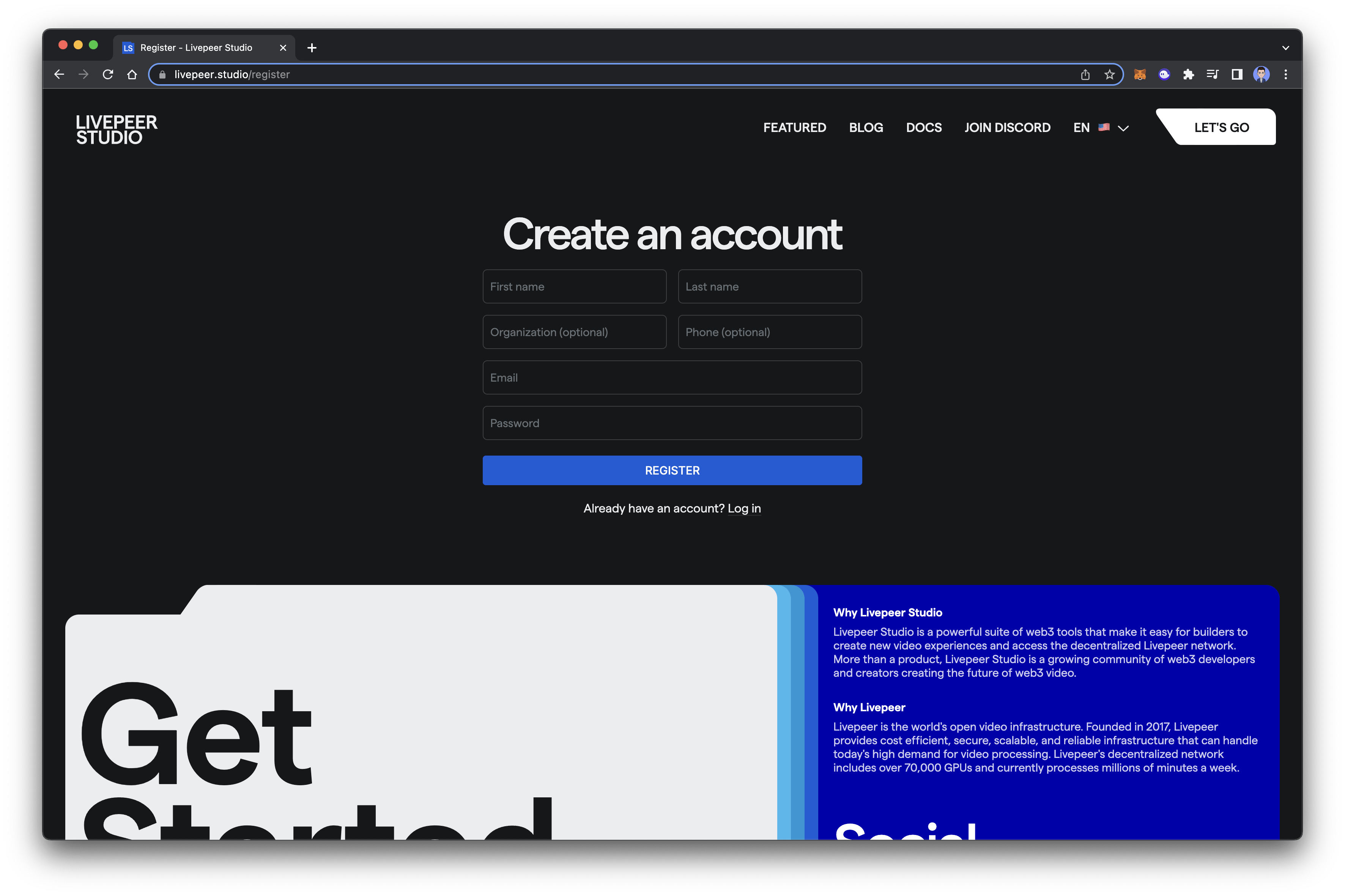
Once you have created an account, in the dashboard, click on the Developers on the sidebar.
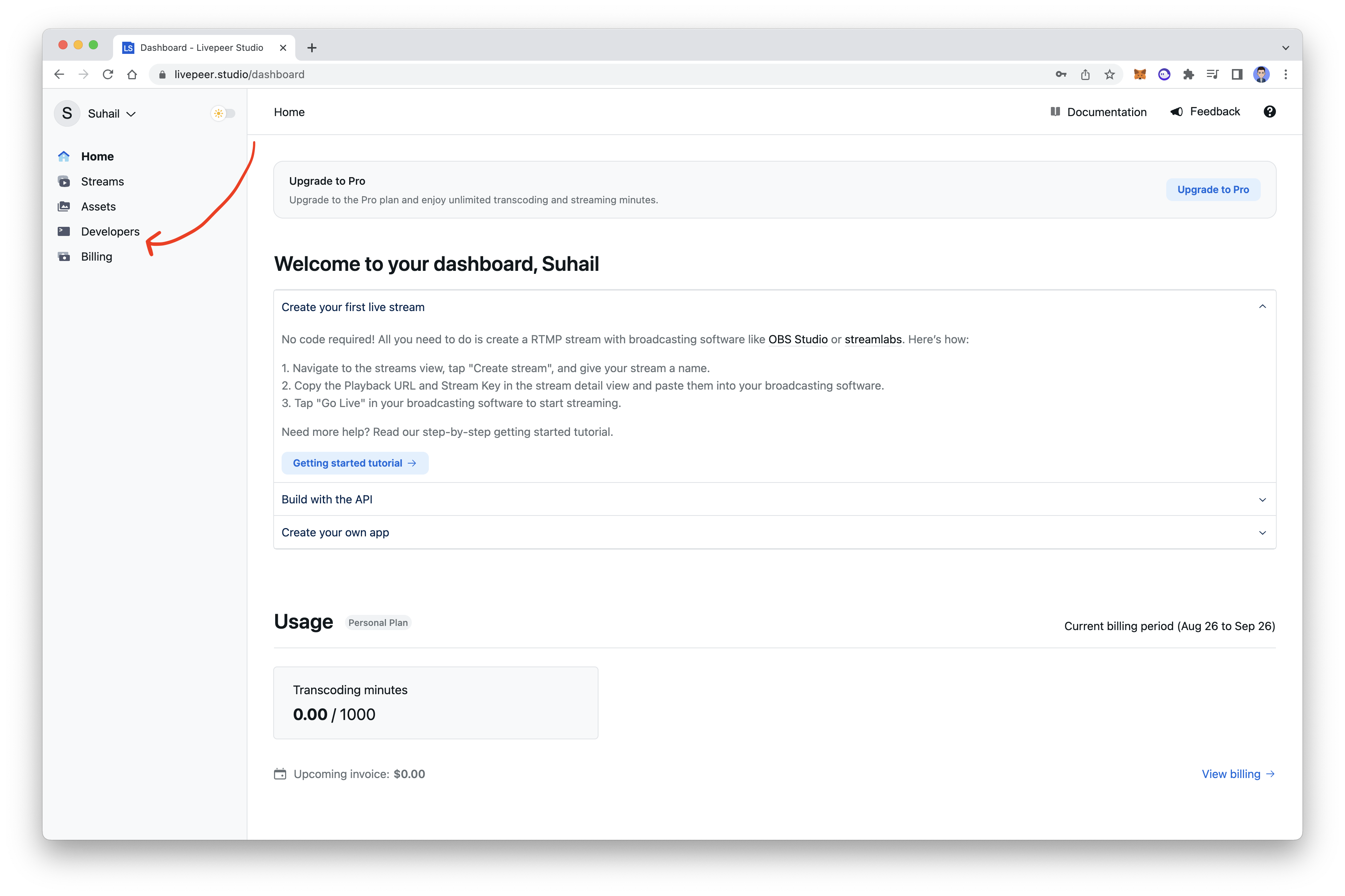
Then, click on Create API Key, give a name to your key and then copy it as we will need it later.
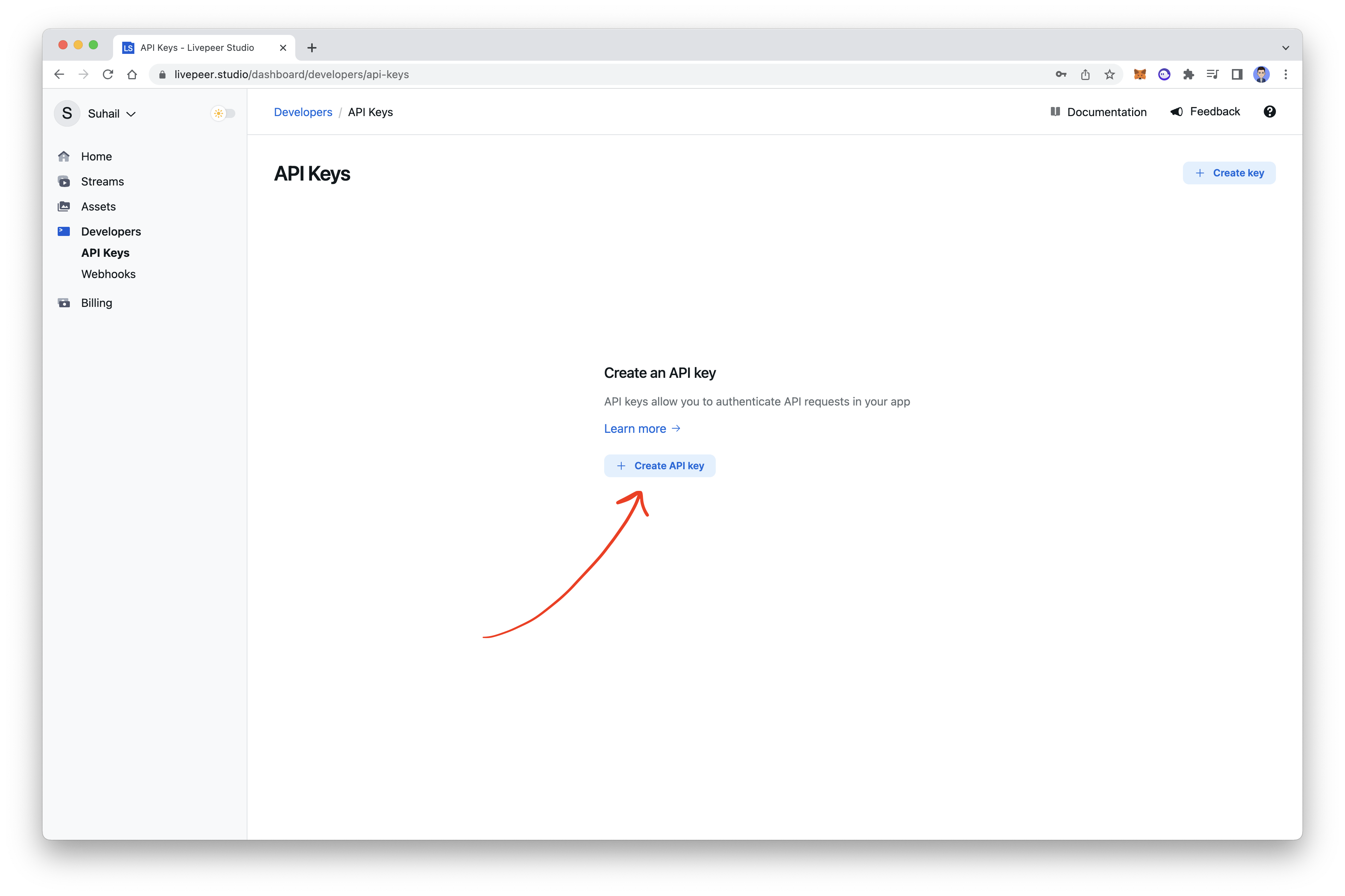
Now back to the code, create a new file inside of the root directory named livepeer.js and add the below code to initialize a Livepeer client.
import { createReactClient } from "@livepeer/react";
import { studioProvider } from "livepeer/providers/studio";
const LivepeerClient = createReactClient({
provider: studioProvider({ apiKey: "YOUR_API_KEY" }),
});
export default LivepeerClient;
Make sure to replace the YOUR_API_KEY with the key which you just copied from the Livepeer dashboard. And also replace the code inside of _app.js in the page directory with the below code.
import "../styles/globals.css";
import { LivepeerConfig } from "@livepeer/react";
import LivepeerClient from "../livepeer";
function MyApp({ Component, pageProps }) {
return (
<LivepeerConfig client={LivepeerClient}>
<Component {...pageProps} />
</LivepeerConfig>
);
}
export default MyApp;
And that is it, you can now use Livepeer to upload assets/videos.
Back to the upload page, add the following functions to the upload.js.
const goBack = () => {
window.history.back();
};
const uploadToLighthouse = async (e, type) => {
setIsUploading(true);
const output = await lighthouse.upload(
e,
process.env.NEXT_PUBLIC_LIGHTHOUSE_KEY,
);
let cid = output.data.Hash;
if (type == 'thumbnail') {
setThumbnail(cid);
} else {
setVideo(cid);
}
setIsUploading(false);
};
const handleSubmit = async () => {
let data = {
video,
title,
description,
location,
category,
thumbnail,
UploadedDate: Date.now(),
};
await saveVideo(data);
};
const saveVideo = async (data) => {
let contract = await getContract();
await contract.uploadVideo(
data.video,
data.title,
data.description,
data.location,
data.category,
data.thumbnail,
false,
data.UploadedDate,
);
};Finally, this is how your code should look like:
import React, { useState, useEffect, useRef } from "react";
import { Sidebar, Header } from "../../layout";
import { BiCloud, BiPlus } from "react-icons/bi";
import { getContract } from "../../utils";
import lighthouse from "@lighthouse-web3/sdk";
export default function Upload() {
const [title, setTitle] = useState<string>("");
const [description, setDescription] = useState<string>("");
const [category, setCategory] = useState<string>("");
const [location, setLocation] = useState<string>("");
const [thumbnail, setThumbnail] = useState<string>();
const [video, setVideo] = useState<string>("");
const [isUploading, setIsUploading] = useState<boolean>();
const thumbnailRef = useRef<HTMLInputElement>(null);
const goBack = () => {
window.history.back();
};
const uploadToLighthouse = async (e, type) => {
setIsUploading(true);
const output = await lighthouse.upload(
e,
process.env.NEXT_PUBLIC_LIGHTHOUSE_KEY
);
let cid = output.data.Hash;
if (type == "thumbnail") {
setThumbnail(cid);
} else {
setVideo(cid);
}
setIsUploading(false);
};
const handleSubmit = async () => {
let data = {
video,
title,
description,
location,
category,
thumbnail,
UploadedDate: Date.now(),
};
await saveVideo(data);
};
const saveVideo = async (data) => {
let contract = await getContract();
await contract.uploadVideo(
data.video,
data.title,
data.description,
data.location,
data.category,
data.thumbnail,
false,
data.UploadedDate
);
};
return (
<div className="w-full h-screen bg-[#1a1c1f] flex flex-row">
<div className="flex-1 flex flex-col">
<div className="mt-5 mr-10 flex justify-end">
<div className="flex items-center">
<button className="bg-transparent text-[#9CA3AF] py-2 px-6 border rounded-lg border-gray-600 mr-6">
Discard
</button>
<button
onClick={() => {
handleSubmit();
}}
className="bg-blue-500 hover:bg-blue-700 text-white py-2 rounded-lg flex px-4 justify-between flex-row items-center"
>
<BiCloud />
<p className="ml-2">Upload</p>
</button>
</div>
</div>
<div className="flex flex-col m-10 mt-5 lg:flex-row">
<div className="flex lg:w-3/4 flex-col ">
<label className="text-[#9CA3AF] text-sm">Title</label>
<input
value={title}
onChange={(e) => setTitle(e.target.value)}
placeholder="Rick Astley - Never Gonna Give You Up (Official Music Video)"
className="w-[90%] text-white placeholder:text-gray-600 rounded-md mt-2 h-12 p-2 border bg-[#1a1c1f] border-[#444752] focus:outline-none"
/>
<label className="text-[#9CA3AF] mt-10">Description</label>
<textarea
value={description}
onChange={(e) => setDescription(e.target.value)}
placeholder="Never Gonna Give You Up was a global smash on its release in July 1987, topping the charts in 25 countries including Rick’s native UK and the US Billboard Hot 100. It also won the Brit Award for Best single in 1988. Stock Aitken and Waterman wrote and produced the track which was the lead-off single and lead track from Rick’s debut LP “Whenever You Need Somebody."
className="w-[90%] text-white h-32 placeholder:text-gray-600 rounded-md mt-2 p-2 border bg-[#1a1c1f] border-[#444752] focus:outline-none"
/>
<div className="flex flex-row mt-10 w-[90%] justify-between">
<div className="flex flex-col w-2/5 ">
<label className="text-[#9CA3AF] text-sm">Location</label>
<input
value={location}
onChange={(e) => setLocation(e.target.value)}
type="text"
placeholder="Bali - Indonesia"
className="w-[90%] text-white placeholder:text-gray-600 rounded-md mt-2 h-12 p-2 border bg-[#1a1c1f] border-[#444752] focus:outline-none"
/>
</div>
<div className="flex flex-col w-2/5 ">
<label className="text-[#9CA3AF] text-sm">Category</label>
<select
value={category}
onChange={(e) => setCategory(e.target.value)}
className="w-[90%] text-white placeholder:text-gray-600 rounded-md mt-2 h-12 p-2 border bg-[#1a1c1f] border-[#444752] focus:outline-none"
>
<option>Music</option>
<option>Sports</option>
<option>Gaming</option>
<option>News</option>
<option>Entertainment</option>
<option>Education</option>
<option>Science & Technology</option>
<option>Travel</option>
<option>Other</option>
</select>
</div>
</div>
<label className="text-[#9CA3AF] mt-10 text-sm">Thumbnail</label>
<div
onClick={() => {
thumbnailRef.current.click();
}}
className="border-2 w-64 border-gray-600 border-dashed rounded-md mt-2 p-2 h-36 items-center justify-center flex"
>
{thumbnail ? (
<img
onClick={() => {
thumbnailRef.current.click();
}}
src={URL.createObjectURL(thumbnail)}
alt="thumbnail"
className="h-full rounded-md"
/>
) : (
<BiPlus size={40} color="gray" />
)}
</div>
<input
type="file"
className="hidden"
ref={thumbnailRef}
onChange={(e) => {
uploadToLighthouse(e);
}}
/>
</div>
<div
onClick={() => {
videoRef.current.click();
}}
className={
video
? " w-96 rounded-md h-64 items-center justify-center flex"
: "border-2 border-gray-600 w-96 border-dashed rounded-md mt-8 h-64 items-center justify-center flex"
}
>
{video ? (
<video
controls
src={URL.createObjectURL(video)}
className="h-full rounded-md"
/>
) : (
<p className="text-[#9CA3AF]">Upload Video</p>
)}
</div>
</div>
<input
type="file"
className="hidden"
ref={videoRef}
accept={"video/*"}
onChange={(e) => {
uploadToLighthouse(e);
}}
/>
</div>
</div>
);
}Save the file and we are done with the upload functionality. You should now be able to upload videos to the contract.
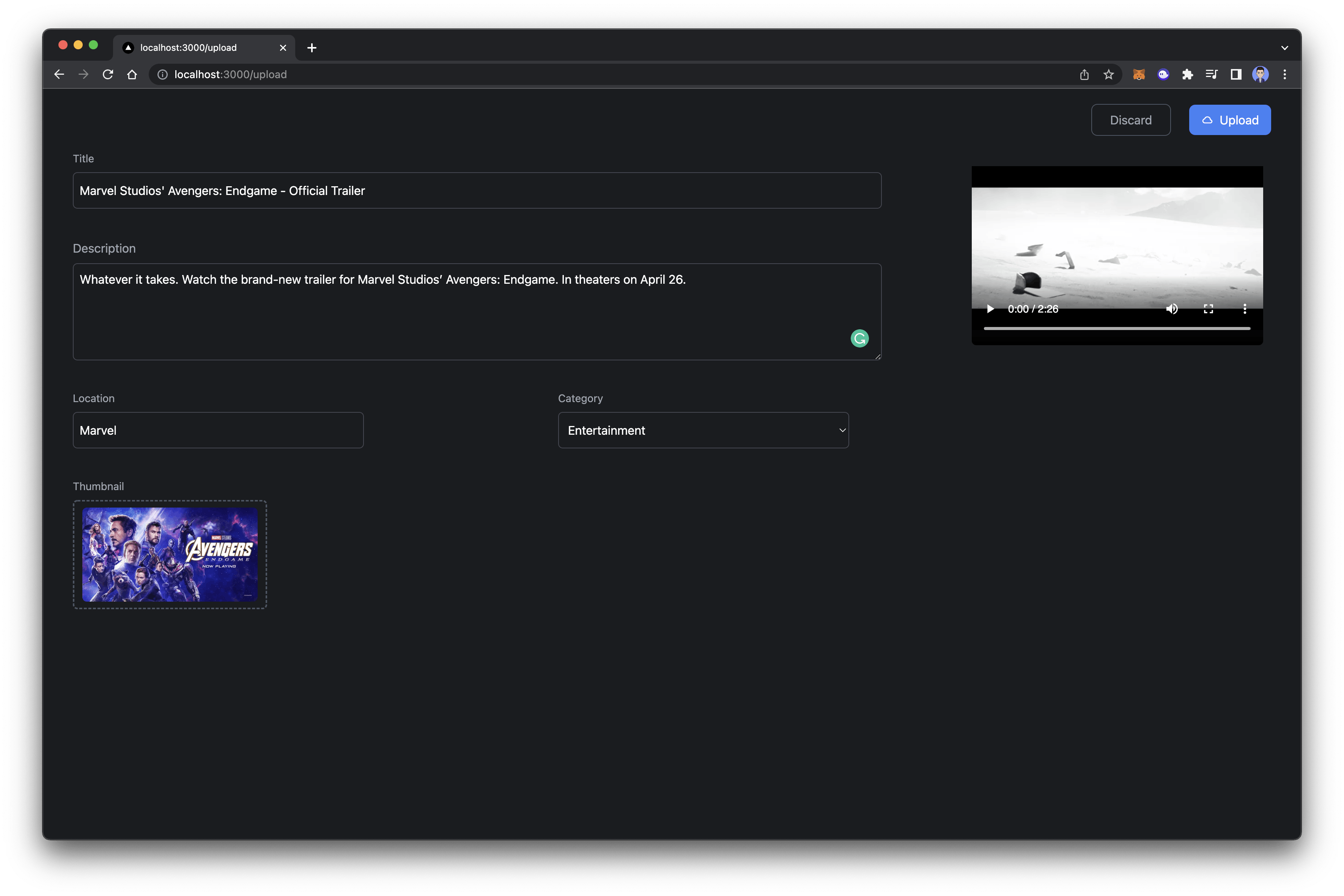
Fetching videos from Blockchain
Create a new file named index.js inside of a new folder named home. And for now you can add the below code to the file.
import React, { useEffect, useState } from 'react';
import { useApolloClient, gql } from '@apollo/client';
export default function Main() {
// Creating a state to store the uploaded video
const [videos, setVideos] = useState([]);
// Function to get the videos from contract
const getVideos = async () => {
// Get the videos from the contract
let contract = await getContract();
let videosCount = await contract.videoCount();
console.log(String(videosCount));
let videos = [];
for (var i = videosCount; i >= 1; i--) {
let video = await contract.videos(i);
videos.push(video);
}
setVideos(videos);
};
useEffect(() => {
// Runs the function getVideos when the component is mounted
getVideos();
}, []);
return (
<div className="w-full bg-[#1a1c1f] flex flex-row">
<div className="flex-1 h-screen flex flex-col">
<div className="flex flex-row flex-wrap">
{videos.map((video) => (
<div className="w-80">
<p>{video.title}</p>
</div>
))}
</div>
</div>
</div>
);
}Save the file and you should see a similar output.
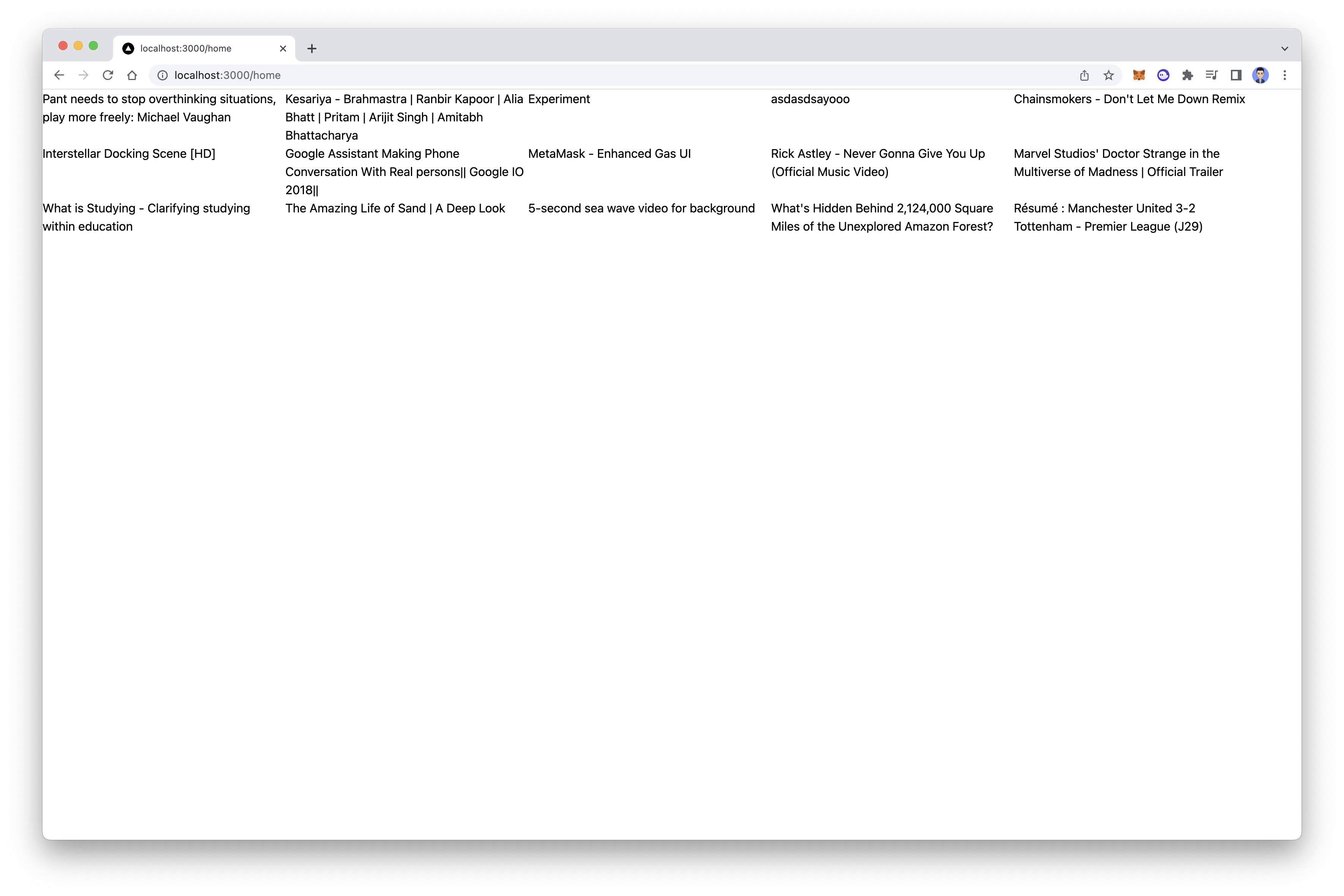
As you can see for now we are just fetching the video title. So let's create a reusable component to display the videos nicely.
Make sure to upload a few videos so you can see the above output
Create a folder named components, and then create a new file named Video.js inside of it. Add the below code the file. It is a very basic video component.
import React from 'react';
import { BiCheck } from 'react-icons/bi';
import moment from 'moment';
export default function Video({ horizontal, video }) {
return (
<div
className={`${
horizontal
? 'flex flex-row mx-5 mb-5 item-center justify-center'
: 'flex flex-col m-5'
} `}
>
<img
className={
horizontal
? 'object-cover rounded-lg w-60 '
: 'object-cover rounded-lg w-full h-40'
}
src={`https://ipfs.io/ipfs/${video.thumbnailHash}`}
alt=""
/>
<div className={horizontal && 'ml-3 w-80'}>
<h4 className="text-md font-bold dark:text-white mt-3">
{video.title}
</h4>
<p className="text-sm flex items-center text-[#878787] mt-1">
{video.category + ' • ' + moment(video.createdAt * 1000).fromNow()}
</p>
<p className="text-sm flex items-center text-[#878787] mt-1">
{video?.author?.slice(0, 9)}...{' '}
<BiCheck size="20px" color="green" className="ml-1" />
</p>
</div>
</div>
);
}Import the Video component to the home file and replace the map function with the below code.
{
videos.map((video) => (
<div
className="w-80"
onClick={() => {
// Navigation to the video screen (which we will create later)
window.location.href = `/video?id=${video.id}`;
}}
>
<Video video={video} />
</div>
));
}Save the file and now you should see a nice-looking homepage, similar to below image.
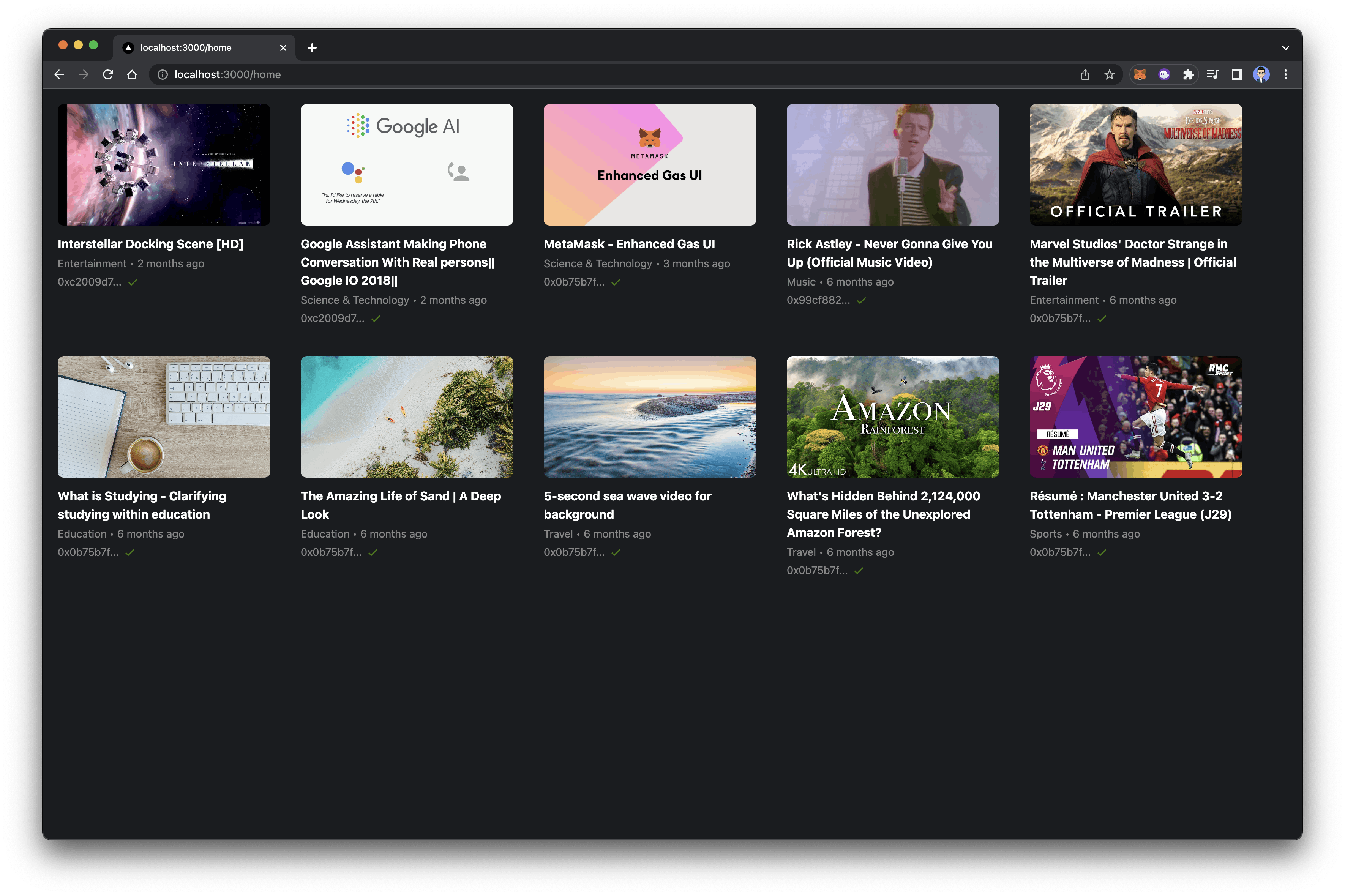
Video page
Now that we are able to fetch the videos on the home screen. Let's work on the video page where the user will be redirected if they click on any video component.
Create a new file in the components folder named Player and add the below code to it. We are using Livepeer player to create a video player component.
import React from 'react';
import { useAsset, Player } from '@livepeer/react';
interface PlayerProps {
id: any;
}
const VideoPlayer: React.FC<PlayerProps> = ({ id }) => {
return (
<Player
src={'ipfs://' + id}
showPipButton
showTitle={false}
aspectRatio="16to9"
controls={{
autohide: 3000,
}}
/>
);
};
export default VideoPlayer;Create another file in the same directory named VideoContainer. Imagine this component as the left side of the youtube video page, which contains a player, video title, upload date, and description. Add the below code to the file.
import React from 'react';
import Player from './Player';
export default function VideoComponent({ video }) {
return (
<div>
<Player hash={video.hash} />
<div className="flex justify-between flex-row py-4">
<div>
<h3 className="text-2xl dark:text-white">{video.title}</h3>
<p className="text-gray-500 mt-1">
{video.category} •{' '}
{new Date(video.createdAt * 1000).toLocaleString('en-IN')}
</p>
</div>
</div>
</div>
);
}At last, create a new folder named video inside of the pages directory and create a new file index.js of it. For now, you can add the following code to the file.
import { useRouter } from "next/router";
import { Header, Sidebar } from "../../layout";
import React, { useEffect, useState } from "react";
import { Background, Player, Video as RelatedVideos } from "../../components";
import lighthouse from "@lighthouse-web3/sdk";
import Link from "next/link";
import moment from "moment";
import { BiCheck } from "react-icons/bi";
import Avvvatars from "avvvatars-react";
import { IVideo } from "../../types";
import { getContract } from "../../utils";
export default function Video() {
const router = useRouter();
const { id } = router.query;
const [video, setVideo] = useState<IVideo | null>(null);
const [relatedVideos, setRelatedVideos] = useState<IVideo[]>([]);
const fetchVideos = async () => {
if (id) {
let contract = await getContract();
let video = await contract.videos(id);
let videosCount = await contract.videoCount();
let videos = [];
for (var i = videosCount; i >= 1; i--) {
let video = await contract.videos(i);
videos.push(video);
}
setRelatedVideos(videos);
setVideo(video);
}
};
useEffect(() => {
fetchVideos();
}, [id]);
return (
<Background className="flex h-screen w-full flex-row">
<Sidebar />
<div className="flex flex-1 flex-col">
<Header />
{video && (
<div className="m-10 flex flex-col justify-between lg:flex-row">
<div className="w-6/6 lg:w-4/6">
<Player id={video.hash} />
<div className="border-border-light dark:border-border-dark flex flex-row justify-between border-b-2 py-4">
<div>
<h3 className="text-transform: text-2xl capitalize dark:text-white">
{video.title}
</h3>
<p className="mt-1 text-gray-500 ">{video.category} </p>
</div>
</div>
<div>
<div className="mt-5 flex flex-row items-center ">
<div className="w-12">
<Avvvatars value={video.author.slice(2, 13)} size={50} />
</div>
<div className="ml-3 flex flex-col">
<p className="text-md mt-1 flex items-center text-black dark:text-white">
{video.author.slice(0, 13)}...{" "}
<BiCheck size="20px" className="fill-gray ml-1" />
</p>
<p className="text-subtitle-light flex items-center text-sm ">
Video by {video.author}
</p>
</div>
</div>
<p className="text-text-light dark:text-text-dark text-textSubTitle mt-4 ml-16 text-sm">
{video.description}
</p>
</div>
</div>
<div className="w-2/6">
<h4 className="text-md ml-5 mb-3 font-bold text-black dark:text-white">
Related Videos
</h4>
{relatedVideos.map((video) => (
<Link href={`/video/${video.id}`} key={video.id}>
<RelatedVideos video={video} horizontal={true} />
</Link>
))}
</div>
</div>
)}
</div>
</Background>
);
}Save the file and click on any videos on the home screen. You should be redirected to the video screen similar to the below page.
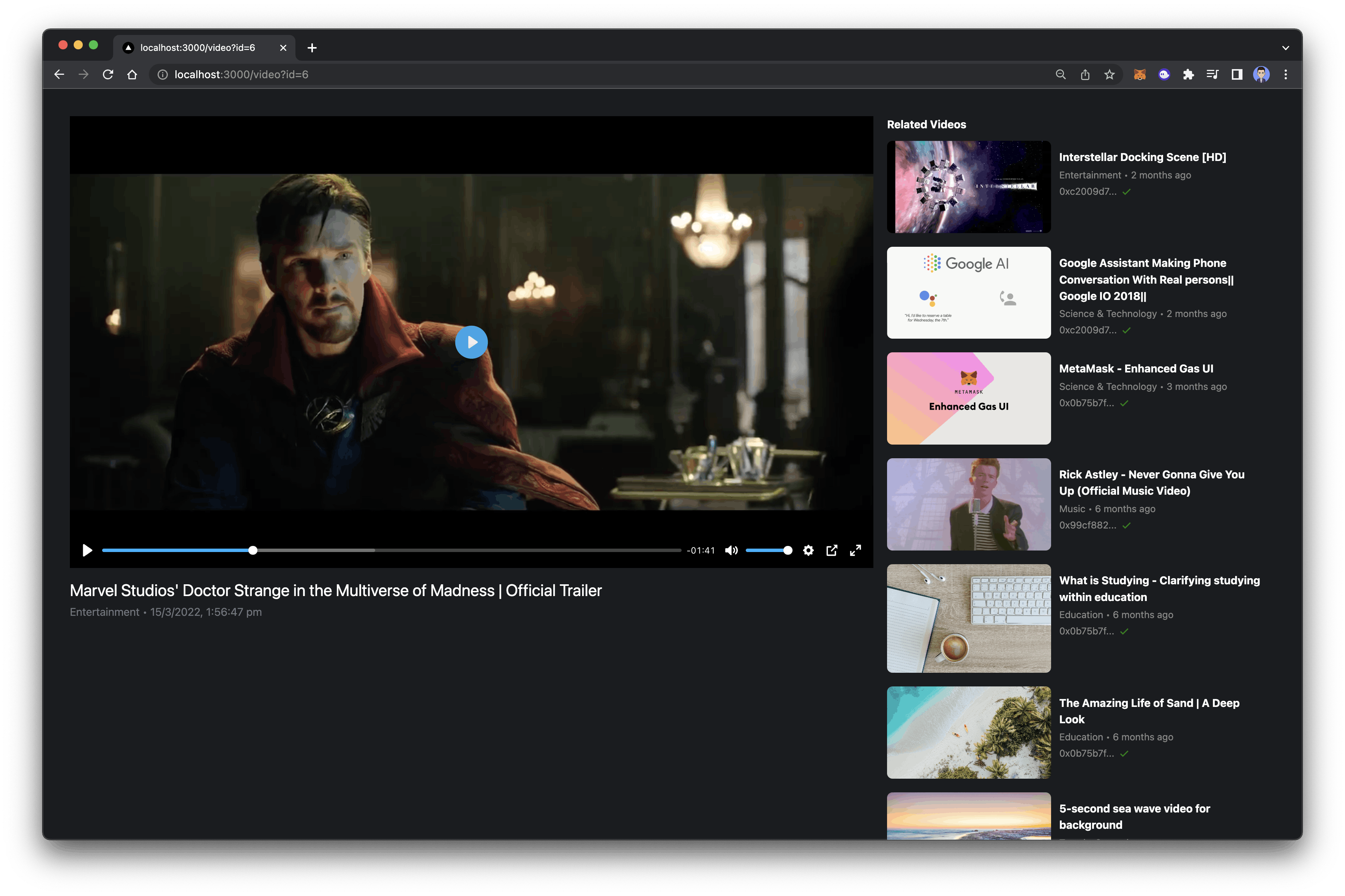
That is it for this tutorial, visit FVM (opens in a new tab) docs to learn more about its capabilities